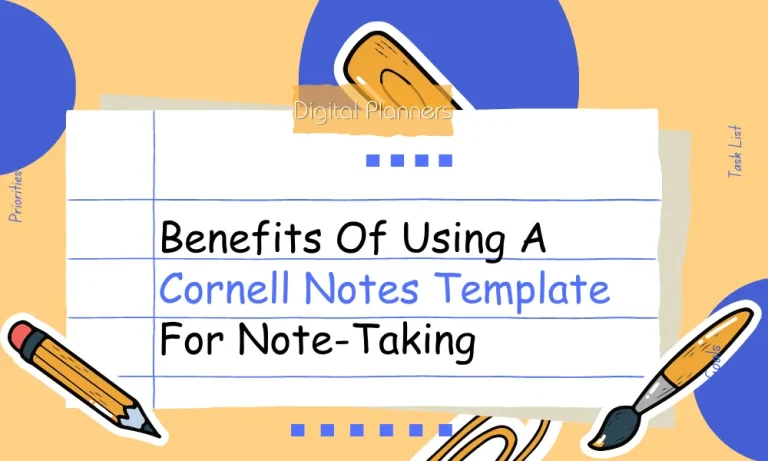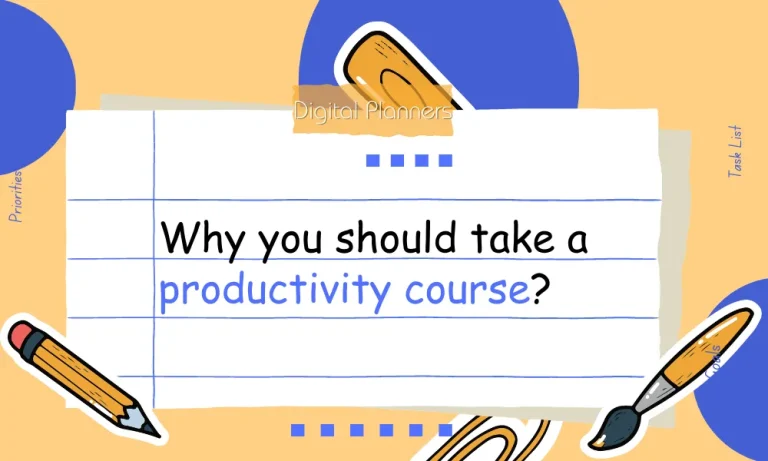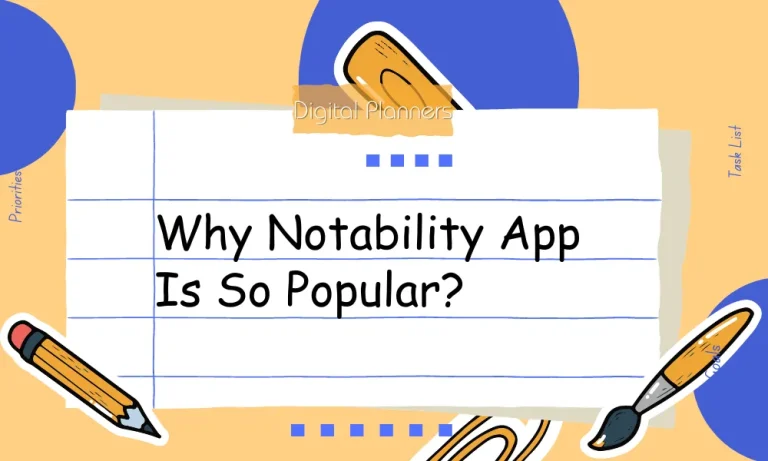Is your iPad running out of storage space? Don’t worry, we’ve got you covered! In this step-by-step guide, you’ll learn how to easily empty the trash on your iPad and free up valuable storage.
Say goodbye to those pesky “storage full” notifications and hello to more space for your favorite apps and files! Let’s dive in and reclaim that storage, shall we?
Step-by-Step Guide to Empty Trash on iPad
Is your iPad storage filling up fast? It’s time to clear out the trash and reclaim that precious space! Follow this simple step-by-step guide to empty the trash on your iPad and free up storage for more important things.
Step 1: Open the Files App
To get started, locate and open the Files app on your iPad. Look for the blue folder icon with a white briefcase. Tap on it to launch the app.
Step 2: Access the “On My iPad” Location
In the Files app, you’ll see different locations on the left-hand side. Look for the “On My iPad” option and tap on it. This is where your locally stored files are located, including the trash folder.
Step 3: Locate and Open the Trash Folder
Scroll through the list of folders in the “On My iPad” location until you find the “Trash” folder. Tap on it to open the trash folder and see the files that are waiting to be permanently deleted.
Step 4: Select and Delete Files from the Trash Folder
To delete individual files, simply tap on the file you want to remove from the trash. A menu will appear, and you can select “Delete” to remove it permanently. If you want to delete multiple files, tap on the “Select” button at the top-right corner, choose the files you want to delete, and then tap on the trash bin icon.
Step 5: Empty the Trash Folder
After selecting the files you want to delete, tap on the trash bin icon at the bottom-right corner of the screen. A confirmation message will appear, asking if you want to permanently delete the selected files. Confirm your action by tapping on “Delete” or “Empty Trash,” and voila! Your selected files are gone, and you’ve freed up storage space on your iPad.
Tips to Manage Storage Efficiently
Here are some handy tips to help you optimize your iPad storage and keep it running smoothly.
Regularly delete unnecessary files and apps
One of the easiest ways to free up storage space on your iPad is by deleting files and apps that you no longer need.
Take a few minutes every week to go through your files and apps and remove anything that’s just taking up space. You’ll be amazed at how much storage you can reclaim with this simple step.
Utilize cloud storage solutions
Cloud storage services like iCloud, Google Drive, or Dropbox offer a convenient way to store your files without taking up physical space on your device.
Upload your photos, videos, and documents to the cloud and access them whenever you need them. This not only saves storage space but also provides an extra layer of backup for your important data.
Offload unused apps
If you have apps on your iPad that you rarely use, consider offloading them. Offloading an app removes the app itself from your device while keeping its data intact.
You can always reinstall the app later if you need it again. This way, you can free up storage without losing any important app data.
Clear browser caches and temporary files
Over time, your web browser accumulates temporary files and caches, which can take up a significant amount of storage space.
To clear these files, go to the Settings app on your iPad, find your browser settings, and look for options to clear browsing data or cache. By doing this regularly, you can reclaim storage space and keep your browser running smoothly.
FAQs
How do I access the trash on my iPad?
To access the trash on your iPad, open the Files app, tap on “Browse” at the bottom, and then select “Recently Deleted” from the sidebar. Here, you’ll find all the files that have been moved to the trash.
Can I recover files from the trash on my iPad?
Yes, you can recover files from the trash on your iPad. Simply open the Files app, tap on “Browse,” then select “Recently Deleted.” Find the file you want to recover, tap on it, and choose the “Recover” option. The file will be restored to its original location.
How do I permanently delete files from the trash on my iPad?
To permanently delete files from the trash on your iPad, open the Files app, tap on “Browse,” then select “Recently Deleted.” Find the file you want to delete permanently, swipe left on it, and tap on the “Delete” button. The file will be removed from the trash and cannot be recovered.
Can I empty the trash on my iPad in one go?
Yes, you can empty the trash on your iPad in one go. Open the Files app, tap on “Browse,” then select “Recently Deleted.” Tap on “Select” at the top-right corner, then choose “Delete All” at the bottom-left corner. Confirm the action and all the files in the trash will be permanently deleted.
What happens to files in the trash if I don’t empty them on my iPad?
If you don’t empty the trash on your iPad, the files will remain in the trash for a specific period, usually 30 days. After that, they will be automatically deleted. However, it’s good practice to regularly empty the trash to free up storage space and keep your iPad organized.
Conclusion
Emptying the trash on your iPad is a simple yet essential step to optimize storage and keep your device running smoothly. By following the step-by-step guide provided, you can easily locate and delete unwanted files, freeing up valuable space. Take control of your iPad’s storage and enjoy a clutter-free experience!