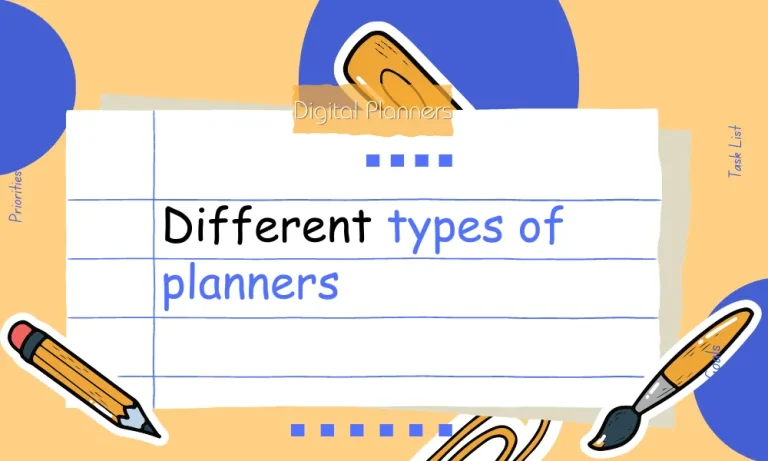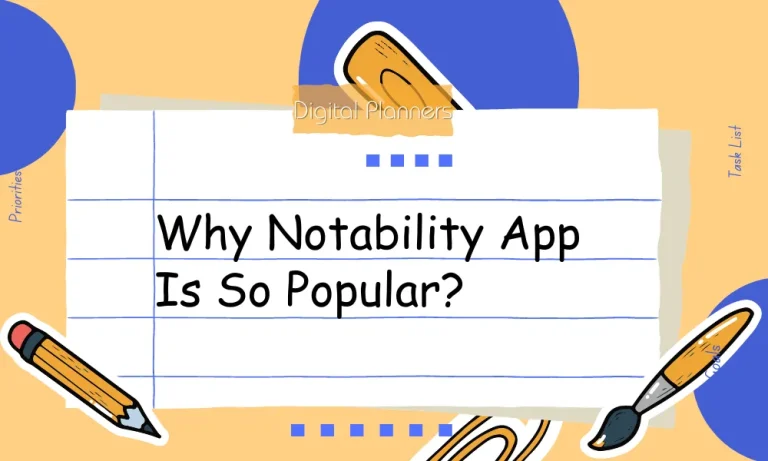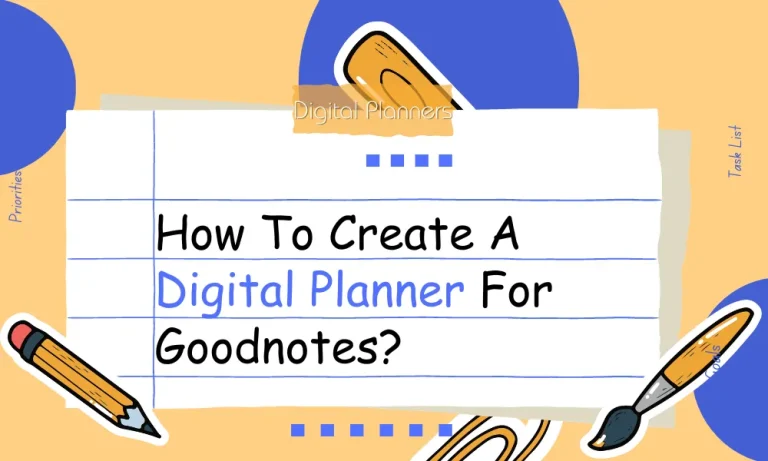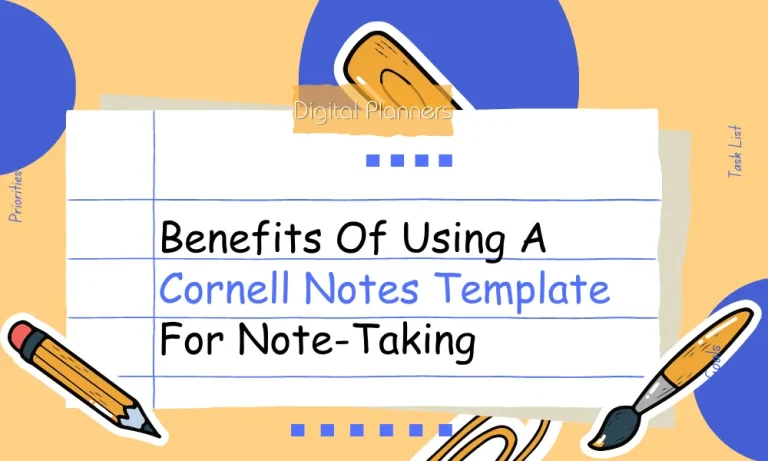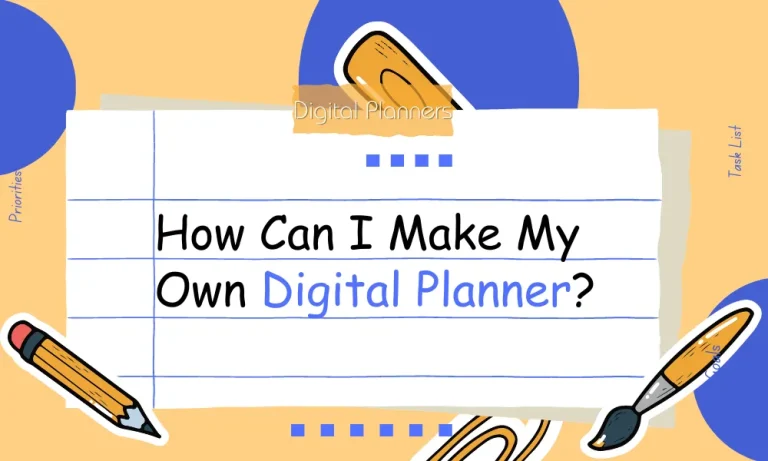Are you tired of using a plain, generic digital planner? Unlock your creativity and boost your productivity with our guide on how to customize your digital planner. From choosing the perfect layout to personalizing every page, we’ll show you step-by-step how to make your digital planner truly unique and tailored to your needs. Let’s dive in and make planning fun and exciting!
Choosing the Right Digital Planner
Selecting the right digital planner is crucial to ensure a seamless planning experience that suits your needs and preferences.
Factors to Consider
When choosing a digital planner, it’s important to consider the following factors:
- Compatibility: Ensure that the digital planner is compatible with the device or software you plan to use. Check if it supports your preferred operating system (iOS, Android, Windows, etc.) or app (GoodNotes, Notability, OneNote, etc.).
- User Interface: Evaluate the user interface of the planner. Look for an intuitive and user-friendly design that makes navigation and customization a breeze.
- Customization Options: Assess the level of customization the planner offers. Look for features like customizable layouts, color schemes, and font options to make the planner truly personalized.
Features and Functionalities to Look For
When selecting a digital planner, keep an eye out for the following features and functionalities:
- Templates: Choose a planner that provides a variety of pre-designed templates for different purposes, such as daily, weekly, or monthly planning. This saves time and helps you find a layout that matches your planning style.
- Reminder and Notification System: Look for a planner that offers a built-in reminder and notification system to help you stay on top of important tasks and deadlines.
- Integration with Other Apps: Consider a digital planner that integrates smoothly with other productivity apps or tools. This allows for seamless data synchronization and enhances your overall workflow.
Getting Started with Customization
Customizing your digital planner allows you to personalize it to suit your style and preferences.
Importing a Digital Planner
To import a digital planner into your preferred app or software, follow these general steps:
- Save the Planner: Download the digital planner file to your device, ensuring it is compatible with your chosen app or software.
- Open the App/Software: Launch your preferred app or software where you want to use the digital planner.
- Import the Planner: Look for the import or import/export feature within the app or software. Use this feature to locate and select the downloaded digital planner file.
- Customize and Save: Once imported, the digital planner should be available for customization. Make any desired changes and save your customized planner.
Customization Options
When it comes to customizing your digital planner, you have several options at your disposal. Here are some common customization features:
- Colors: Most digital planners allow you to change the colors of various elements, such as text, backgrounds, and highlighters. Choose colors that appeal to you and enhance readability.
- Fonts: Explore different font options and select a style that suits your taste. Some digital planners offer a variety of font choices to ensure a personalized experience.
- Layouts: Many digital planners provide different layout options to accommodate different planning styles. Choose a layout that aligns with your needs, whether it’s daily, weekly, or monthly.
- Stickers and Icons: Some digital planners offer sticker and icon libraries, allowing you to add decorative elements or visual cues to enhance the planner’s aesthetics and organization.
Personalizing Your Digital Planner
Personalizing your digital planner is a fun and creative way to make it truly your own.
Customizing the Cover Page
To customize the cover page of your digital planner, follow these simple steps:
- Locate the Cover Page: Open your digital planner in your preferred app or software and navigate to the cover page. This is usually the first page of the planner.
- Choose a Design: Decide on the design you want for your cover page. It can be a solid color, a pattern, or even a custom image.
- Edit the Cover Page: Use the editing tools within your app or software to make changes to the cover page. You can change the background color, add shapes or borders, or apply filters to achieve the desired effect.
Adding Personal Information and Images
To add personal information and images to your digital planner, follow these steps:
- Open the Page for Editing: Navigate to the page where you want to add personal information or images. This can be the cover page or any other page within the planner.
- Insert Text: Use the text tool in your app or software to add your name, initials, or any other personal details you want to display. Choose a font and size that is easy to read and complements the overall design.
- Insert Images: If you want to include images, use the image or insert tool to add pictures from your device’s gallery or other sources. You can add a photo of yourself, inspirational quotes, or any other images that resonate with you.
Customizing Sections and Pages
Customizing the sections and pages of your digital planner allows you to tailor it to your specific needs and preferences.
Creating and Modifying Sections and Pages
To create and modify sections and pages in your digital planner, follow these steps:
- Add a Section: Determine the sections you want in your planner, such as “Monthly,” “Weekly,” “Goals,” or “Notes.” Create these sections by duplicating existing pages or adding new ones using the app or software’s tools.
- Rearrange Sections: Arrange your sections in the order that makes the most sense for your planning style. You can drag and drop sections to reorder them, ensuring easy navigation through your planner.
- Customize Page Layout: Customize the layout of each page within a section to fit your needs. You can adjust the number of columns, add or remove grids, or include specific elements like to-do lists, habit trackers, or mood trackers.
Organizing and Categorizing Your Planner
To effectively organize and categorize your digital planner, consider the following tips:
- Use Clear Section Titles: Give each section a clear and descriptive title to easily identify its purpose. This helps you quickly locate the information you need within your planner.
- Color Code Sections: Assign different colors to each section to visually differentiate them. This makes it easier to navigate your planner and find the relevant section at a glance.
- Create Hyperlinks: If your app or software supports hyperlinks, use them to create navigation shortcuts between different sections or pages. This allows you to jump directly to the desired section with just a click.
Adding and Editing Templates
Adding and editing templates in your digital planner can save you time and provide you with a variety of design options.
Adding Pre-designed Templates
To add pre-designed templates to your digital planner, follow these steps:
- Explore Template Options: Look for template packs or collections available for your app or software. These templates often come in different styles and layouts, such as minimalistic, colorful, or themed designs.
- Import Templates: Once you find a template pack you like, download or import it into your app or software. The templates will typically be in a format compatible with your digital planner.
- Apply Templates: Open your digital planner and navigate to the page where you want to apply the template. Use the template menu or toolbar to select the desired design. The template will instantly update the page with its layout, colors, and elements.
Editing and Customizing Templates
To edit and customize existing templates in your digital planner, follow these steps:
- Access Editing Tools: Open the page containing the template you want to modify. Look for editing tools within your app or software that allow you to make changes to the template.
- Modify Layout and Elements: Use the editing tools to modify the layout, such as resizing or moving elements. You can also add or remove elements to suit your needs. For example, you may want to add additional sections, change the font style, or adjust the colors.
- Save Customizations: Once you are satisfied with the modifications, save your changes. This ensures that the template is updated according to your preferences.
Integrating Tools and Features
Digital planners offer a wide range of tools and features that can greatly enhance your planning experience.
Tools and Features in Digital Planners
Digital planners often come equipped with the following tools and features:
- Reminders: Set reminders for important dates, appointments, or tasks. These reminders can be configured to provide notifications at specific times or intervals, ensuring you stay on top of your schedule.
- To-Do Lists: Create and manage to-do lists to keep track of tasks and prioritize your work. Digital planners allow you to easily add, edit, and check off tasks, providing a visual representation of your progress.
- Note-taking: Take notes directly within your digital planner, eliminating the need for separate note-taking apps. You can organize your notes by topic or category, making it convenient to refer back to them whenever needed.
Integrating and Customizing Tools
To integrate and customize the tools and features in your digital planner, follow these steps:
- Access the Tools: Open your digital planner and locate the toolbar or menu that contains the available tools and features. This may vary depending on the app or software you are using.
- Configure Reminders: Set up reminders by selecting the date, time, and frequency for the task or event. Customize the notification settings to suit your preferences, such as sound alerts or pop-up notifications.
- Manage To-Do Lists: Use the tools provided to create and organize your to-do lists. Add new tasks, reorder them, and mark them as complete. You may also have the option to assign due dates or set priority levels to tasks.
- Utilize Note-taking Features: Take advantage of the note-taking capabilities within your digital planner. Create new notes, format text, and insert images or attachments as needed. Organize your notes using folders or tags for easy retrieval.
Advanced Customization Techniques
Take your digital planner to the next level by exploring advanced customization techniques.
Advanced Customization Options
- Macros: Macros are sets of instructions that automate repetitive tasks in your digital planner. By recording a series of actions, you can create a macro that performs those actions with a single click. For example, you can create a macro to automatically format tables or apply specific styles to text.
- Automation: Automation involves using specialized tools or features to streamline your planning process. Some digital planners allow you to schedule automatic updates, sync data across devices, or integrate with other apps and services. This automation saves time and ensures your planner is always up to date.
- Scripting: Scripting takes customization to the next level by allowing you to write code that modifies the behavior and appearance of your digital planner. With scripting, you can create custom templates, add interactive elements, or even develop entirely new features. While scripting requires some programming knowledge, it offers unparalleled flexibility and control.
Leveraging Advanced Customization Techniques
To leverage these advanced customization techniques and create a personalized digital planner:
- Learn the Tools: Familiarize yourself with the available tools and features for customization. Explore the documentation, tutorials, or community forums provided by your digital planner app or software.
- Experiment and Practice: Start by experimenting with basic customization options, such as macros or automation features. As you gain confidence and understanding, gradually delve into more advanced techniques like scripting.
- Join Communities: Engage with communities or online forums dedicated to digital planners. Seek advice, share experiences, and learn from others who have mastered advanced customization techniques. These communities can provide valuable insights and inspiration.
FAQs: How to Customize Your Digital Planner
Can I change the layout or design of my digital planner?
Yes, most digital planners offer customization options for layout and design. You can typically choose from pre-designed templates or create your own layouts using various tools and features.
Is it possible to change the color scheme of my digital planner?
Absolutely! Digital planners often allow you to customize the color scheme according to your preferences. You can select from a range of color palettes or create your own custom colors.
Can I add my own images or backgrounds to the digital planner?
Yes, many digital planners offer the ability to import and use your own images or backgrounds. This allows you to personalize your planner with photos, artwork, or any visual elements you desire.
How can I customize the fonts or text styles in my digital planner?
Most digital planners provide options to change fonts, font sizes, and text styles. You can usually select from a variety of fonts and customize the appearance of your text to match your preferences.
Can I create custom categories or sections in my digital planner?
Absolutely! Digital planners often allow you to create custom categories or sections to organize your content. This allows you to tailor your planner to your specific needs and create a structure that works best for you.
Conclusion
Customizing your digital planner allows you to make it truly yours. From changing layouts and colors to adding images and customizing fonts, the possibilities are endless. With advanced customization options like macros, automation, and scripting, you can take your personalization to a whole new level.
Embrace the freedom to create a digital planner that reflects your unique style and enhances your productivity. Let your imagination run wild, and make your digital planner an extension of yourself. Happy customizing!