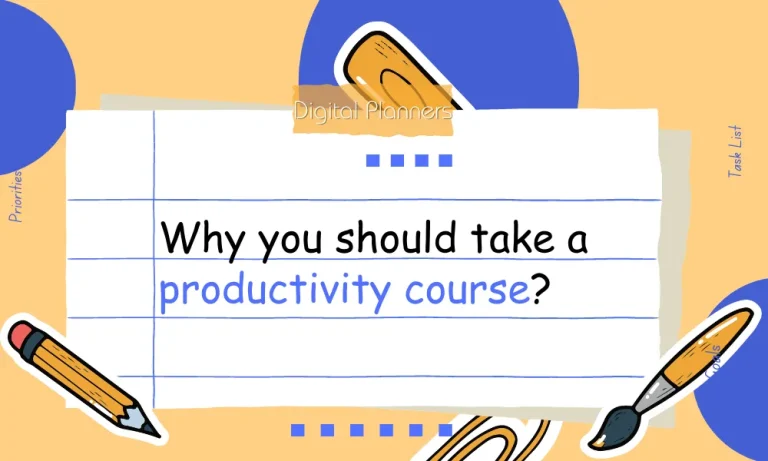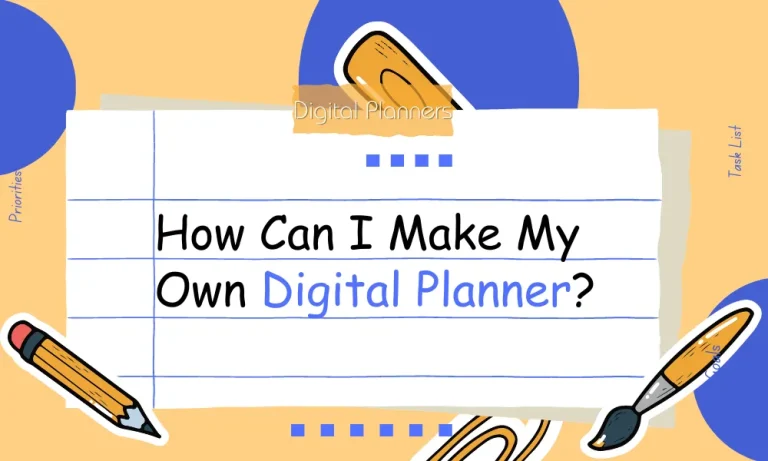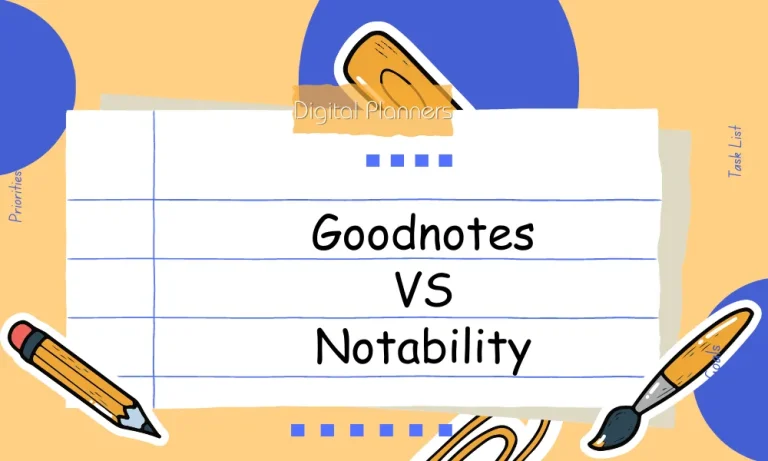Are you ready to take your digital note-taking to the next level? Look no further than GoodNotes’ materials tool! In this guide, we’ll show you how to unlock your creativity and make the most of this powerful feature. From selecting the perfect pen to customizing your materials, get ready to unleash your inner artist and elevate your note-taking game.
Getting Started with GoodNotes
Are you excited to dive into the world of GoodNotes and unlock the endless possibilities it offers for digital note-taking? Let’s kickstart your journey by getting acquainted with the GoodNotes app and its key features.
GoodNotes App and its Key Features
GoodNotes is a popular note-taking app that combines the convenience of digital technology with the familiarity of traditional pen and paper. It allows you to create, organize, and annotate digital notes effortlessly.
With GoodNotes, you can transform your device into a powerful tool for capturing ideas, brainstorming, and staying organized.
Installing and Setting Up GoodNotes on Different Devices
Whether you’re using an iPad, iPhone, or Mac, installing GoodNotes is a breeze. Simply head to your respective app store and search for GoodNotes.
Once you’ve downloaded and installed the app, follow the setup process to get started. GoodNotes offers seamless synchronization across devices, ensuring your notes are always accessible no matter where you are.
User Interface and Navigation within the App
Upon opening GoodNotes, you’ll be greeted by an intuitive and user-friendly interface. The app boasts a clean and clutter-free design, making it easy to focus on your notes.
The toolbar at the top of the screen provides quick access to essential tools such as the materials tool, eraser, and shape recognition.
Navigating within the app is a breeze, even for beginners. You can create new notebooks, import documents, and organize your notes with just a few taps.
GoodNotes also offers intuitive gestures for zooming in and out, scrolling, and selecting objects, ensuring a seamless and efficient note-taking experience.
Mastering Basic Techniques
Ready to take your note-taking skills to the next level? In this section, we’ll guide you through mastering the basic techniques of using the materials tool in GoodNotes.
From selecting the right materials to achieving smooth and precise handwriting, we’ve got you covered!
Selecting and Using Different Materials
GoodNotes offers a variety of materials to choose from, each suited for different purposes. To select a material, simply tap on the materials tool on the toolbar and explore the options available. Once you’ve chosen a material, it’s time to put it to use.
Whether you’re writing, highlighting, or drawing, experiment with different materials to find the one that suits your needs best.
Different Stroke Widths, Colors, and Opacity Settings
Stroke width determines the thickness of your lines, while colors allow you to add a personal touch to your notes. Opacity settings control the transparency of your strokes.
By adjusting these settings, you can create depth, emphasis, and visual hierarchy in your notes. Play around with different stroke widths, colors, and opacity settings to find the perfect combination that works for you.
Tips for Achieving Smooth and Precise Handwriting
To achieve smooth and precise handwriting in GoodNotes, it’s important to find the right balance between writing speed and pressure. Experiment with different writing speeds to find a pace that allows you to maintain control.
Additionally, use the zoom feature to write with precision, especially when working with smaller text or intricate details. Take your time, practice regularly, and soon you’ll be writing with confidence and finesse.
Advanced Techniques and Customization
Ready to take your digital note-taking skills to the next level? I’ll explore the advanced techniques and customization options available within the materials tool in GoodNotes. Get ready to unleash your creativity and make your notes truly unique!
Utilizing Advanced Features of the Materials Tool
GoodNotes offers advanced features that can elevate your note-taking experience. Blending allows you to create smooth transitions between colors, giving your notes a professional touch. Shading adds depth and dimension to your drawings and illustrations.
And with the erasing feature, you can easily correct mistakes or make adjustments without a trace. Explore these features and unlock a whole new level of creativity.
How to Create Custom Materials and Import Them into GoodNotes
GoodNotes lets you create custom materials, allowing you to bring your style into your notes. You can create your own pens, highlighters, brushes, and more.
Simply tap on the “+” button in the materials panel, choose the material type, and start customizing. You can adjust the stroke width, color, opacity, and even texture. Once you’re satisfied with your creation, save it and import it into GoodNotes for future use.
Exploring Additional Settings and Options for Personalization
GoodNotes offers additional settings and options to further personalize your materials tool. You can adjust the pressure sensitivity settings to match your writing style.
Customize the toolbar to have quick access to your favorite materials. And don’t forget to explore the different paper types and backgrounds available in GoodNotes to create the perfect canvas for your notes.
Enhancing Productivity and Creativity
Are you looking to boost your productivity and unleash your creativity? I’ll explore techniques for maximizing the use of the materials tool in GoodNotes. From organizing your materials efficiently to creating visually appealing notes and sketches, we’ve got you covered!
Techniques for Organizing and Categorizing Materials
With the abundance of materials available in GoodNotes, it’s important to keep your collection organized for easy access. Start by creating folders to categorize your materials based on subjects, projects, or themes.
You can also use tags to further classify your materials and make searching a breeze. By organizing your materials effectively, you’ll save valuable time and stay focused on your tasks.
Leveraging the Materials Tool for Visually Appealing Notes and Sketches
The materials tool in GoodNotes offers endless possibilities for creating visually stunning notes and sketches. Experiment with different stroke widths, colors, and opacity settings to add depth and visual interest to your creations.
Don’t be afraid to mix and match materials to create unique effects. With the right combination, your notes and sketches will not only be informative but also visually captivating.
Tips for Using the Materials Tool to Enhance Studying, Brainstorming, and Creative Projects
The materials tool can be a powerful ally in your studying, brainstorming, and creative projects. Use different colors to highlight key concepts and ideas. Create mind maps and diagrams using the drawing tools.
And don’t forget to take advantage of the erasing feature to refine your work. The materials tool is a versatile tool that can enhance your learning, brainstorming, and creative processes.
FAQs – How to use the Materials Tool with GoodNotes
How do I customize materials in GoodNotes?
To customize materials, tap the “+” button in the materials panel, choose the material type, and start customizing its properties like color, stroke width, and opacity.
Can I import custom materials into GoodNotes?
Yes, you can import custom materials by saving them as a file and then importing them into GoodNotes.
What should I do if the materials tool is unresponsive?
If the materials tool is unresponsive, try restarting the app or updating it to the latest version of GoodNotes.
How can I prevent the loss of materials in GoodNotes?
To avoid the loss of materials, regularly back up your notes to ensure that your materials are always accessible.
Can I use different stroke widths and colors in my notes and sketches?
Absolutely! GoodNotes allows you to experiment with different stroke widths, colors, and opacity settings to add depth and visual interest to your creations.
Conclusion
The materials tool in GoodNotes is a game-changer for enhancing productivity and unleashing creativity. By organizing and categorizing materials efficiently, creating visually appealing notes and sketches, and troubleshooting common issues, you’ll be well-equipped to make the most of this powerful feature. Get ready to take your note-taking experience to new heights!