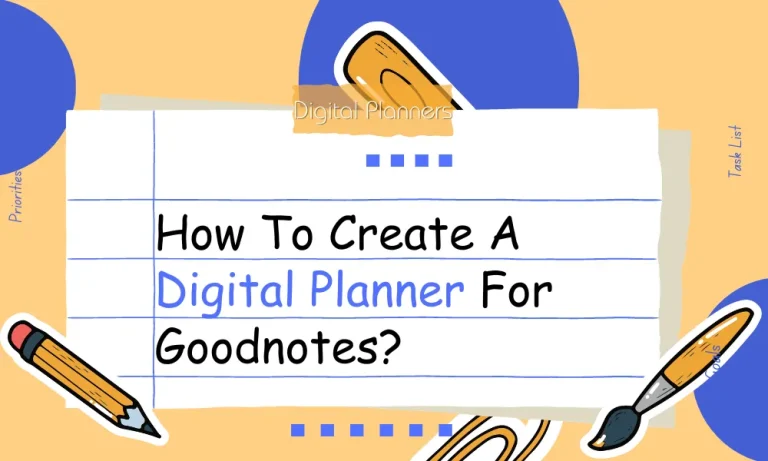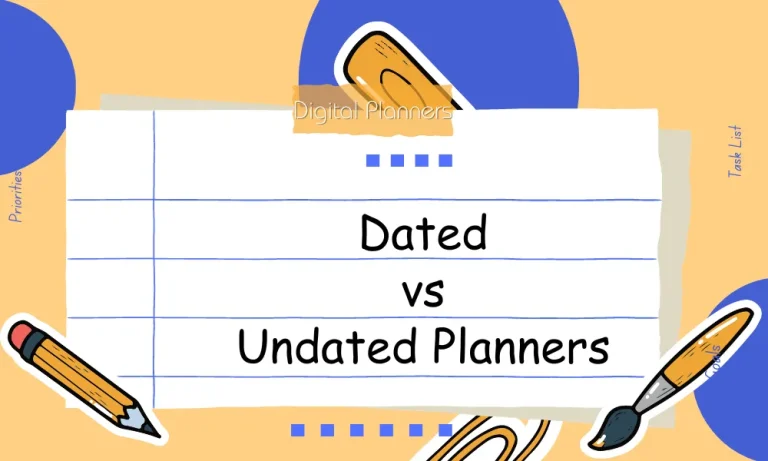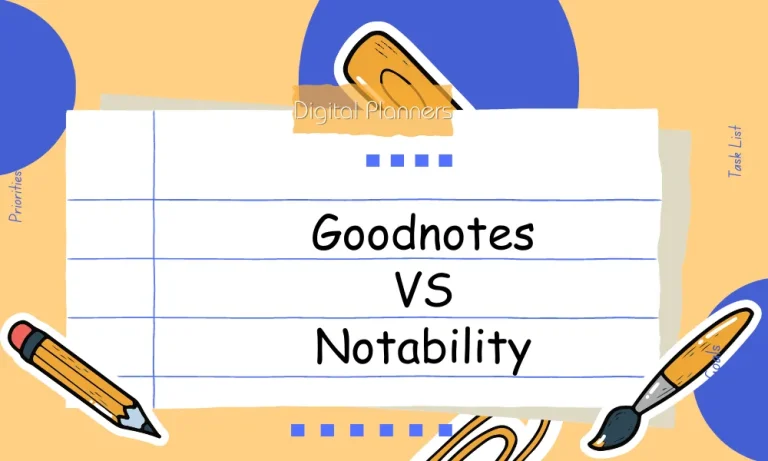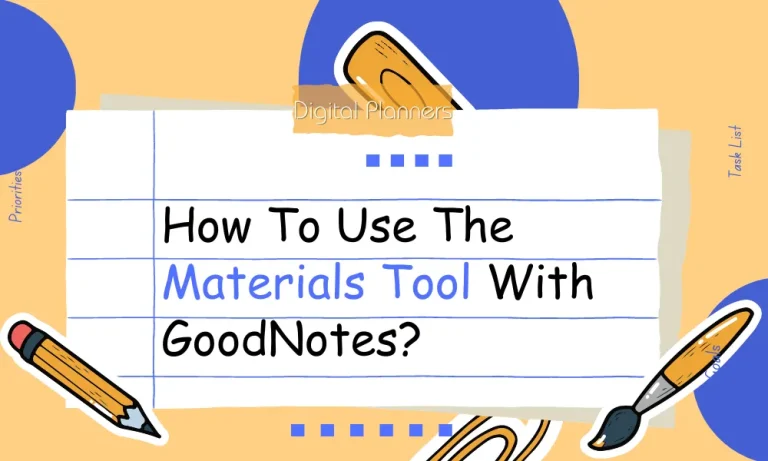Are you struggling to free up storage space on your iPad? Don’t fret! In this step-by-step guide, we’ll show you how to empty the trash on your iPad effortlessly. Say goodbye to clutter and hello to optimal performance.
Step-by-Step Guide: How to Empty Trash on iPad
Is your iPad running out of storage space? It’s time to learn how to empty the Trash folder and reclaim that valuable storage. Follow these simple steps to clear the clutter and optimize your device’s performance.
Step 1: Accessing the Files App
To begin, locate and open the Files app on your iPad. The Files app is the central hub for managing all your files and folders.
- Unlock your iPad and navigate to the home screen.
- Look for the Files app icon, which resembles a blue folder.
- Tap on the Files app icon to launch it.
Step 2: Locating the Trash Folder
Now that you’re in the Files app, it’s time to find the Trash folder where your deleted files are stored.
- Within the Files app, you’ll see various locations such as iCloud Drive, On My iPad, and more.
- Tap on “Browse” at the bottom right corner of the screen.
- Scroll down until you find the “Locations” section and tap on “Recently Deleted.”
Step 3: Selecting and Deleting Files
Once you’ve located the Trash folder, it’s time to select and delete files that you no longer need.
- In the Trash folder, you’ll see a list of deleted files.
- To select multiple files, tap on the “Select” button at the top-right corner of the screen.
- Tap on the files you want to delete permanently.
- Once selected, tap on the “Delete” button, usually represented by a trash bin icon.
- Confirm the deletion by tapping on “Delete” again in the confirmation prompt.
Step 4: Confirming Deletion
Before you finalize the deletion process, it’s essential to double-check the files you’ve selected.
- Review the list of selected files to ensure you’re deleting the correct ones.
- Verify that you no longer need these files as they will be permanently removed.
- If you’re certain about the deletion, tap on “Delete” to confirm and permanently remove the selected files.
Tips for Efficient Trash Management on iPad
Efficiently managing the Trash folder on your iPad is essential for maintaining optimal storage and device performance. Follow these tips to ensure you’re making the most out of your iPad’s storage capacity.
Enable the “Optimize iPad Storage” Option
One way to optimize your iPad’s storage is by enabling the “Optimize iPad Storage” option. This feature automatically manages your device’s storage by keeping high-resolution photos and videos in iCloud while replacing them with smaller, optimized versions on your iPad. To enable this option:
- Go to Settings on your iPad.
- Tap on your Apple ID at the top of the screen.
- Select “iCloud” and then “Photos.”
- Toggle on the “Optimize iPad Storage” option.
Regularly Check and Empty the Trash Folder
Make it a habit to periodically check and empty the Trash folder on your iPad. This helps prevent unnecessary clutter and frees up valuable storage space. Here’s how:
- Open the Files app on your iPad.
- Tap on “Browse” and scroll down to “Recently Deleted.”
- Select the files you want to permanently delete and tap on “Delete.”
- Confirm the deletion to remove the selected files from the Trash folder.
Utilize Cloud Storage Services
Take advantage of cloud storage services like iCloud, Google Drive, or Dropbox to offload files from your iPad.
These services provide additional storage space and allow you to access your files from any device with an internet connection.
By storing files in the cloud, you can reduce the amount of storage occupied on your iPad and keep your device running smoothly.
FAQs
How do I empty the Trash folder on my iPad?
To empty the Trash folder on your iPad, open the Files app, tap on “Browse,” scroll down to “Recently Deleted,” select the files you want to delete, and tap on “Delete.”
Can I recover files after emptying the Trash on my iPad?
No, once you empty the Trash folder on your iPad, the files are permanently deleted and cannot be recovered. Make sure to double-check the files before deleting them.
What happens if I don’t empty the Trash on my iPad?
If you don’t empty the Trash folder, the files will continue to occupy storage space on your iPad. This can lead to decreased performance and limited storage for other applications and files.
Can I empty the Trash automatically on my iPad?
No, you have to manually empty the Trash folder on your iPad. However, you can set up automated reminders or make it a habit to regularly check and empty the Trash to maintain optimal storage.
Will emptying the Trash delete files from iCloud or other cloud storage services?
Emptying the Trash folder on your iPad only deletes the files stored locally on your device. It does not affect files stored in iCloud or other cloud storage services. Deleting files from the Trash will not impact files stored in the cloud.
Conclusion
Efficiently managing the Trash folder on your iPad is crucial for optimizing storage and device performance. By following the step-by-step guide and implementing the suggested tips, such as enabling “Optimize iPad Storage” and utilizing cloud storage services, you can keep your iPad clutter-free and enjoy a seamless user experience.
Keep your iPad running smoothly by regularly emptying the Trash and reclaiming valuable storage space.